Break, Myspace, Metacafe, etc. you might encounter the problems like videos buffering or even
stopping sometimes. Now, with Brorsoft YouTube Converter for Mac, you can download FLV/F4V
videos you like on your Mac and even put them on iPod, iPhone, PSP, Zune, PS3, Apple TV,
Creative Zen, iRiver, etc.
Notes: Brorsoft YouTube Converter for Mac is not only a faster YouTube downloader but also a powerful YouTube
converter. With this program, everyone can easily and fastly download and convert YouTube videos
to other popular video formats like mp4, mp3, avi, wmv, mov, vob, 3gp, mpeg, mpeg-4, mpg,
3g2, aac, mkv, ogg, ac3, etc. in one tool.
Tip: Brorsoft YouTube Converter for Mac is just designed for Mac users to download and
convert YouTube online videos, so if you want to convert local FLV/F4V, you should choose
another one Brorsoft FLV Converter for
Mac.
You can FREE DOWNLOAD.
Okay, please follow this step-by-step instruction.
Step 1. Free download Brorsoft YouTube Converter for Mac and install it.
After launching it, you will see the main interface as below.
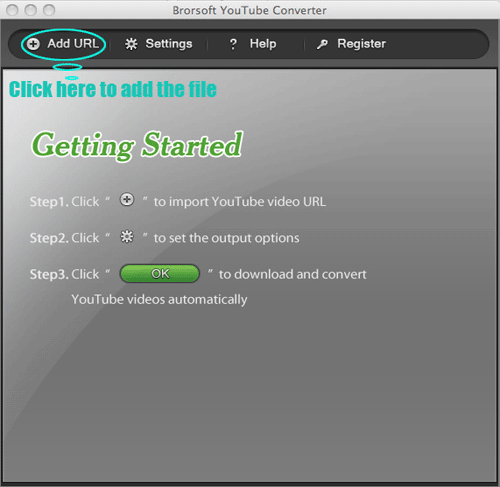
Step 2. Add the YouTube file.
Click the “Add URL” button, and paste the URL of the YouTube you copied from video info.
section on YouTube.
Click “Setting”, you can set more than five download tasks by default.
Step 3. Set the output format and destination folder.
After adding files, you can select the output format from the drop-down list “Convert to”.
And you will see a pop-up window as below:
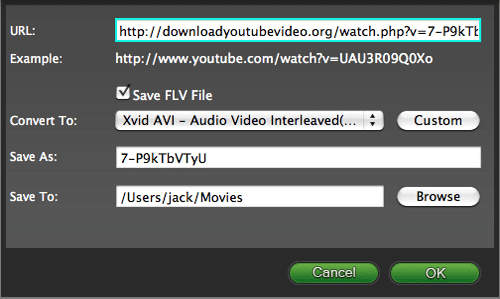
Actually, this program will generate a file name and specify a save path by default. Of course, you
can rename the file as you want in the blank box beside “Save as” as well as click “Browse
” to select the destination folder you like.
Step 4. Set advanced settings.
Click “Custom”, you can adjust parameters as you like for great enjoyment.
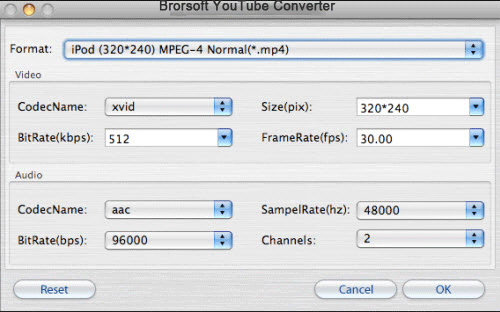
Step 5. Start downloading and converting.
After all the necessary output settings, just click the “OK” button under the “Add URL”
window to start download and convert at the same time.
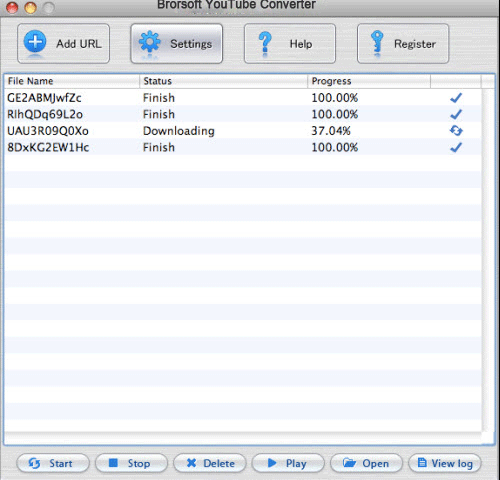
After the whole process, you can freely and comfortably enjoy YouTube videos on Mac, or you can add the file to iPod, iPhone, PSP, Zune, etc. for your reference.
Brorsoft HD Video Converter for Mac
Brorsoft DVD to iPhone Converter for Mac
Brorsoft DVD to iPod Converter for Mac
Brorsoft TOD Converter for Mac
