Sometimes, users make meet with the M2TS video format which seems to have some relations with MTS. If you want to convert and edit M2TS file and get a better quality, we highly recommend this special M2TS Converter tool to help you. M2TS may be gotten from MTS in your camcorder after capture them with the addtional capturing software, or you can also see it in the Strem folder of a blu-ray disc file. It is indicated that both of the two kind M2TS are high definition videos, and for perfect decoding the HD, M2TS Converter is the best choice. For facilite all user, we also supply the M2TS Converter for Mac tool here.
How to Convert M2TS/MTS Videos?
Step 1: Click "Add File" button to add videos you would like to convert. You can preview the added file in the preview pane and take snapshot of the scenes you like the most.
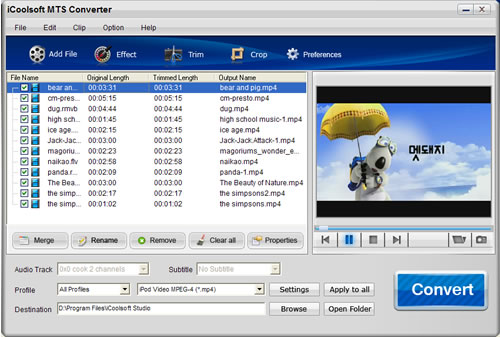
Step 2: You can specify the output format, and set the output destination at the bottom of the main interface.
Step 3: Select a video and use "Effect, Trim, Crop" buttons on the tool bar to edit videos as you like.
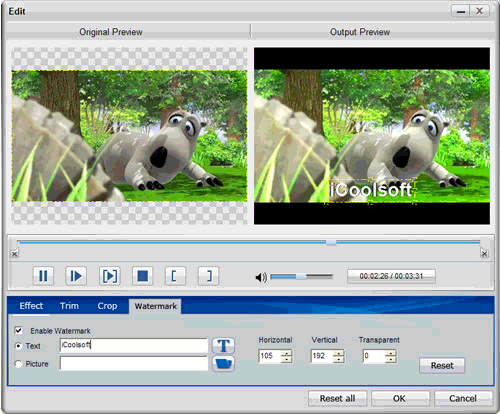
1. You can click "Effect" button to adjust Brightness, Contrast and Saturation. You can also check "Deinterlacing" checkbox to avoid mosaic and improve the quality of the video.
2. If you only want to convert a segment of the entire video, you can click "Trim" button and play the video in the Edit window and then either drag the slider or set the start time and the end time of the clip you want to trim out.
3. To get rid of the black border or to zoom in some part of the scene, you can click "Crop" button and then drag the yellow frame or adjust the values in the boxes. You can also zoome your video by selecting Full Screen", "Keep Original", "16:9" or "4:3" from the drop-down list of "Zoom Mode".
4. You can use MTS Converter to add text or picture watermark to the video. Check "Enable Watermark" and then "Text" or "Picture" to do this.
Step 4: Click "Convert" button to start converting videos to MTS format.
Batch Mode converter is completely supported. Easy-to-use and time-saving all make it definitely the best choice for you!
Related Links:
MOD Converter
TOD Converter
MPEG TS Converter for Mac
MOD Converter for Mac
TOD Converter for Mac
HD Video Converter
AVCHD Video Converter
HD Converter for Mac
AVCHD Converter for Mac

